
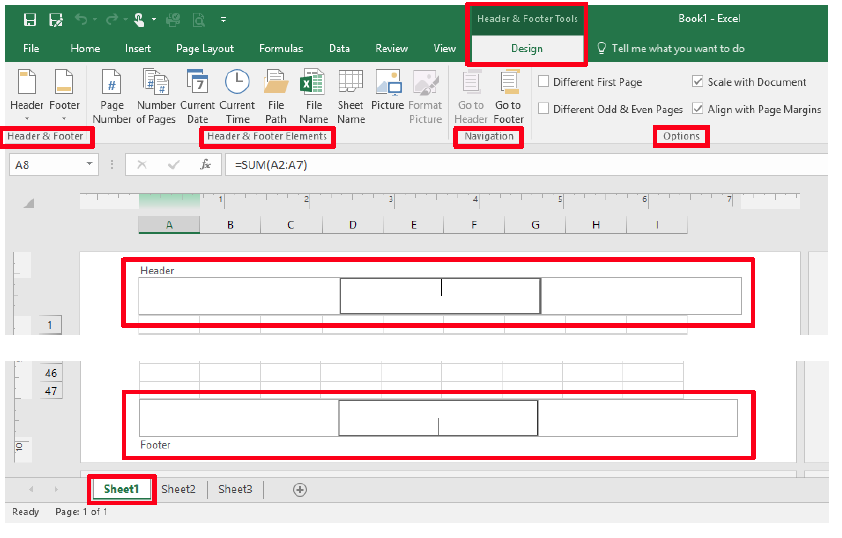

You can make any edits and adjustments on your iPhone, including inserting headers and footers. Working on a Word document on your iPhone is less than ideal but sometimes necessary.
#How to edit footer in word 2016 how to#
How to Create Different Headers for Different Pages on an iPhone Change the header on the first page tap on the “Close Header & Footer” button.Change the header to what you want it to be and then go to “Options” on the “Header & Footer” section.Select “Breaks” followed by “Next Page.”.Then, change to the “Layout” option on the main menu.Now, select the “Header & Footer” option choose the header.On the left side of the screen, tap on the “Home” button, and when a menu appears, choose “Insert.”.Tap on the menu button in the bottom corner of the screen in the shape of a triangle.Open the Word app on an iPad and create a new document or open an existing one.However, what you can do is create a different first page. On iPad, you’ll only see “Same as Previous” on every new page section. Therefore, you can’t create different headers for different pages in Word on the iPad. You can create headers and footers and make basic adjustments, but you don’t have the option to turn off the “Link to Previous” feature as you do in the Word application for desktop. Microsoft Office apps work exceptionally well on an iPad, but some functionalities are missing. Using Word on the iPad can be helpful when you’re on the go and need to work on the document. How to Create Different Headers for Different Pages on an iPad You can do this as many times as you need to create a different header on a page. The headers are now disconnected, and you can rename the new header or use a different logo.īasically, all you are doing is breaking the document into multiple sections and unlinking these sections completely. Click on the “Close Header and Footer” button.Turn off the “Link to Previous” feature.To undo this, double click on the header to open “Design” tab and go to the “Navigation” section. Your cursor will land on the second page of the document, and you’ll see the same header on that page as well.Select “Breaks” from the drop-down menu followed by “Next Page.”.Go to the “Layout” tab in the main menu.However, if you want a different header on every new page of the Word document, here’s what you need to do: Once you complete these steps, the selected header will appear on every page of the document. You can choose a blank header or take advantage of the built-in header options in Word. Click on “Header” in the “Header & Footer” section.Go to the “Insert” tab in the main menu.Now that you know how to insert a ‘Header’ only on the first page, it will help you customize and enhance the readability of your document. You can now resume work on the remaining document. Once you are done, click on ‘Close Header and Footer’ at the extreme right of the ‘Design’ tab. You can now enter the desired content in the ‘Header’ and it will only appear on the first page of the document. Next, tick the checkbox for ‘Different First Page’ under the ‘Options’ section. To add a header only to the first page in Word, double-click on the header portion at the top of the first page of the document.Ī ‘Design’ tab will now appear where you have all the options and customizations for ‘Header and Footer’. In the next couple of steps, we will see how to do just that. Say, if you plan to add the title to the first page or the writer’s name. Many a time, you may require to insert a header only on the first page of a document. By default, the header content remains the same for the entire document, unless set otherwise. Headers are located at the top of a document and are used to include information such as page numbers or titles. For instance, adding a ‘Header’ only to the first page of a document. Microsoft Word offers ample customizations to users to users which is one of the prime reasons behind its popularity.


 0 kommentar(er)
0 kommentar(er)
